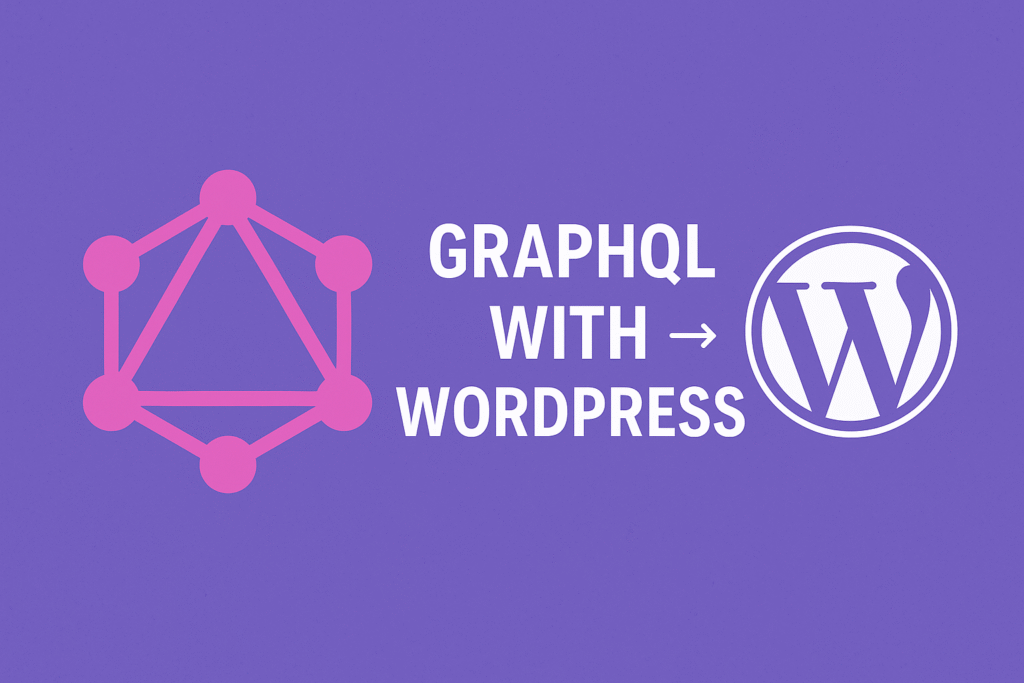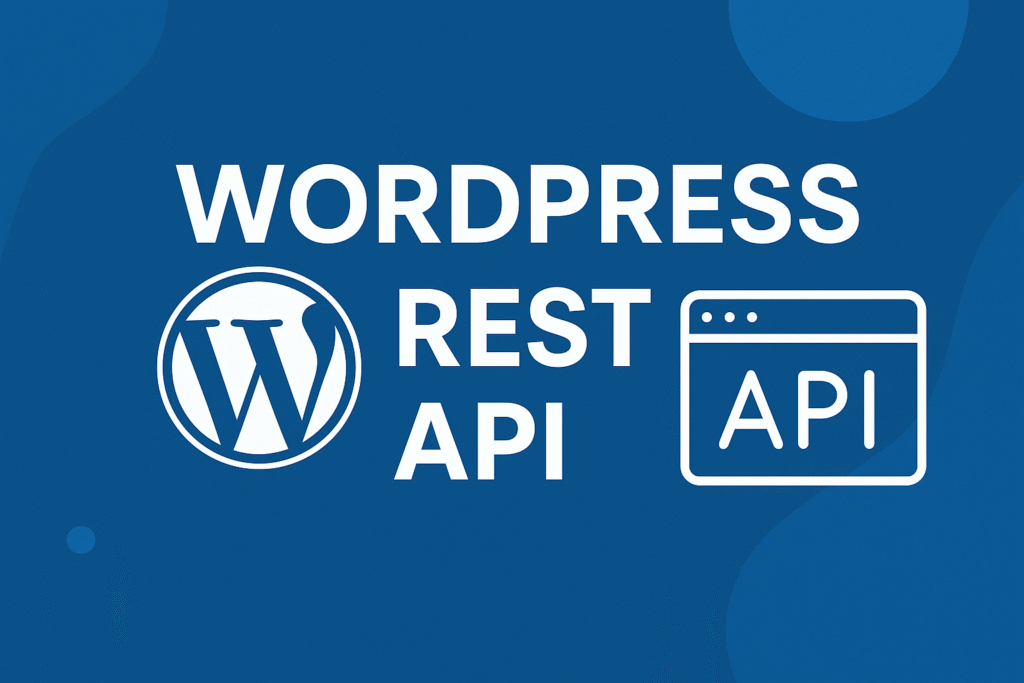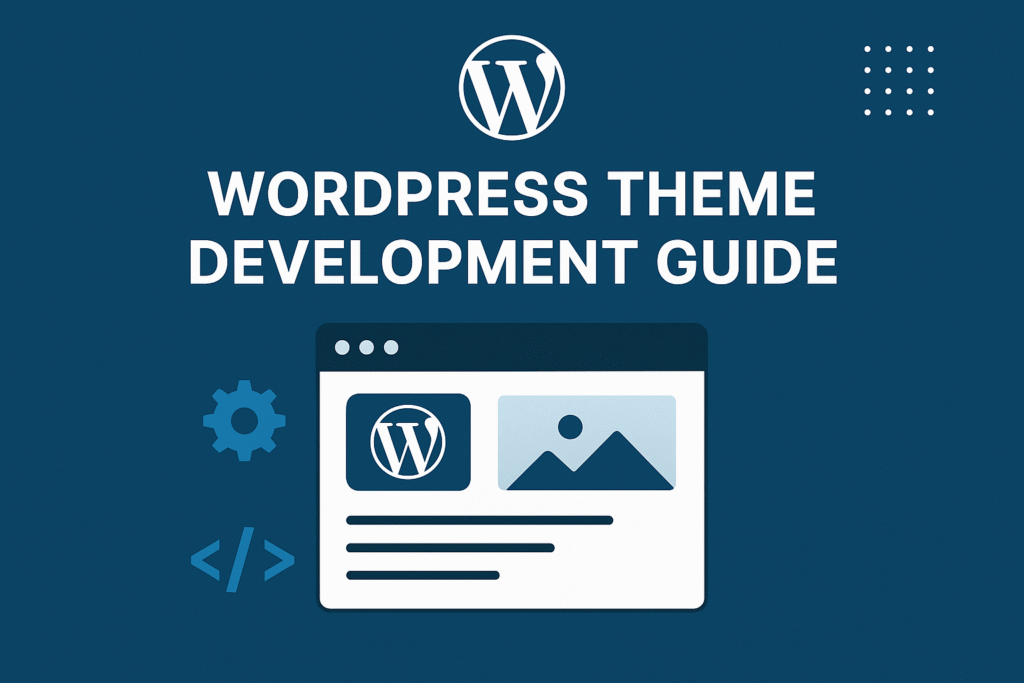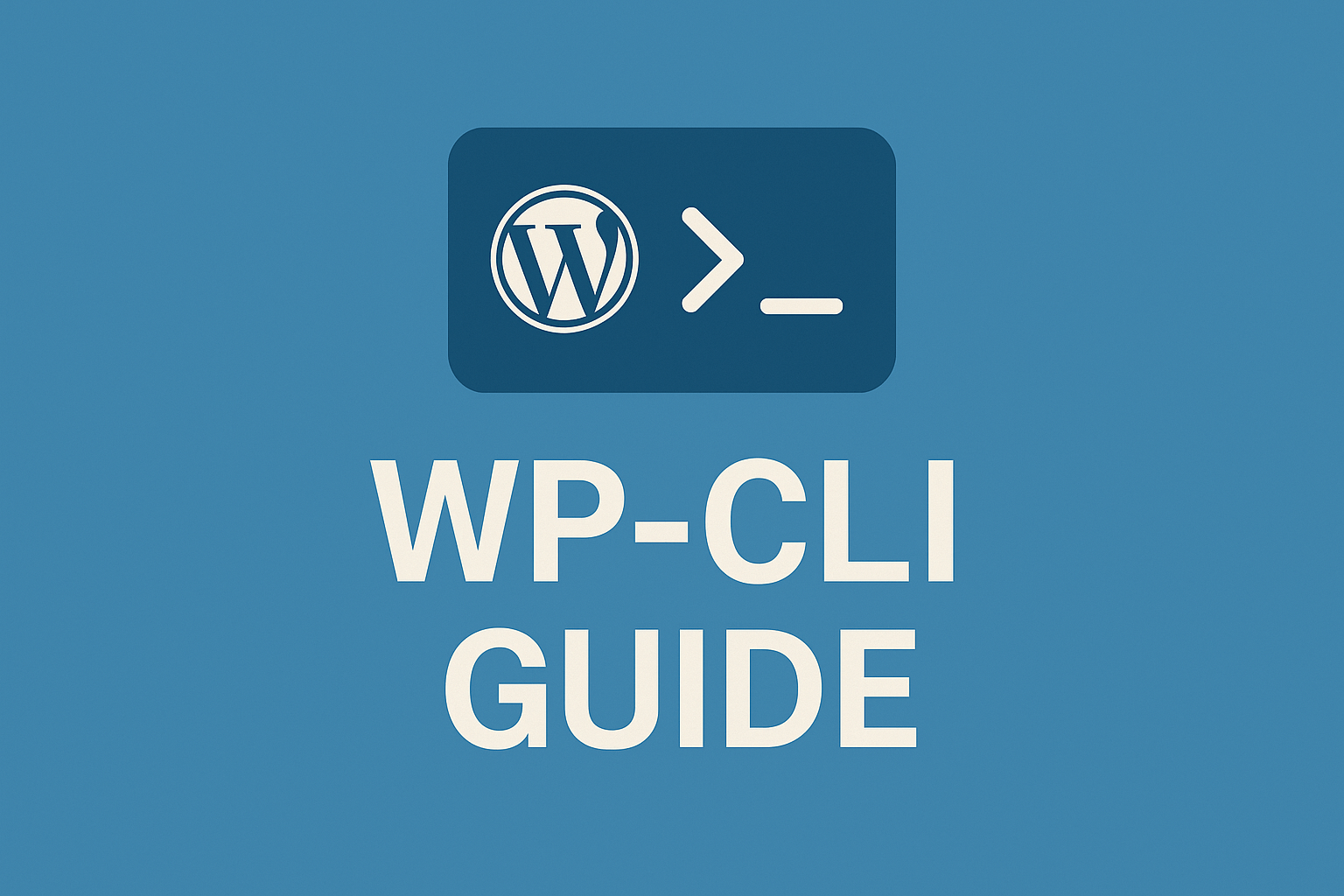
In this article, we’ll see WP CLI Guide
Table of Contents
Managing a WordPress website efficiently requires powerful tools that can streamline tasks and boost productivity. WP-CLI (WordPress Command Line Interface) is a game-changing utility that allows you to interact with your WordPress installation through the command line, empowering you with advanced functionalities and saving you valuable time.
We’ll dive into the world of WP-CLI, exploring its features, benefits, and providing a comprehensive guide to help you harness its full potential. Get ready to supercharge your WordPress management with WP-CLI.
What is WP CLI?
WP CLI is a command-line tool for developers to manage common tasks (and not so common) of a WordPress installation. It can add/remove users, posts, categories, insert test data, search and replace in the database, reset passwords, help troubleshoot performance issues, and much more!
The WordPress GUI is pretty, but sometimes you don’t want to leave the command line. And now you don’t have to.
If you’re looking to execute simple WordPress tasks in the most efficient manner possible, then you need WP CLI on your side.
What can I do with WP CLI?
WP-CLI can be used to perform a wide variety of tasks on your WordPress site. Some of the things you can do with WP-CLI include:
- Create and manage posts
- Manage users
- Install and update plugins
- Activate and deactivate themes
- Migrate your site to a new host
- Back up and restore your site
- And much more!
WP-CLI Commands:
If you are used to working in the terminal there’s nothing special about WP-CLI for you. Commands always start with wp followed by a command and subcommand, followed by required and optional parameters, something like this:
wp command subcommand requiredparam --optionalparam --optionalparam2=value
Let’s install a theme to see how this works with a real command:
wp theme install twentyseventeen --activate
This will install and activate the Twenty Seventeen theme on your WordPress installation.
Note that WP-CLI will work with the WordPress installation you are currently in the terminal. If you switch directories to go to another WordPress installation, it will work with that one.
Here are a few basic tasks you probably complete on a regular basis. With WP-CLI, they take nothing more than a simple command – check them out:
Example to Setup WordPress on your computer with WP CLI:
See below a list of commands to setup WordPress on your windows pc with WP CLI
1) Use the following command to install WordPress your current directorywp core download
2) Once you downloaded WordPress, then use the below two commands to configure wp-config.php and create a databasewp core config --dbname=wp_cli --dbuser=root --dbpass= --dbhost=localhost --dbprefix=wp_
wp db create
3) Once the database and wp-config.php file are created, use the following command to complete the setup process on WordPresswp core install --path="C:\wamp\www\wp-cli" --url="http://localhost/wp-cli" --title="CLI Blog" --admin_user="umang" --admin_password="umang" --admin_email="umangitdeveloper@gmail.com"
Hope with the above commands, your WordPress setup is completed.
Support:
WP-CLI’s maintainers and contributors have limited availability to address general support questions. The current version of WP-CLI is the only officially supported version.
When looking for support, please first search for your question in these venues:
- Common issues and their fixes
- WP-CLI handbook
- Open or closed issues in the WP-CLI GitHub organization
- Threads tagged ‘WP-CLI’ in the WordPress.org support forum
- Questions tagged ‘WP-CLI’ in the WordPress StackExchange
WP CLI revolutionizes WordPress management, providing a powerful and efficient way to interact with your website through the command line. With this comprehensive guide, you can unlock the full potential of WP-CLI, streamline your workflows, and take your WordPress management to new heights. Embrace the command line and supercharge your WordPress experience with WP-CLI today.
I hope this article helps!