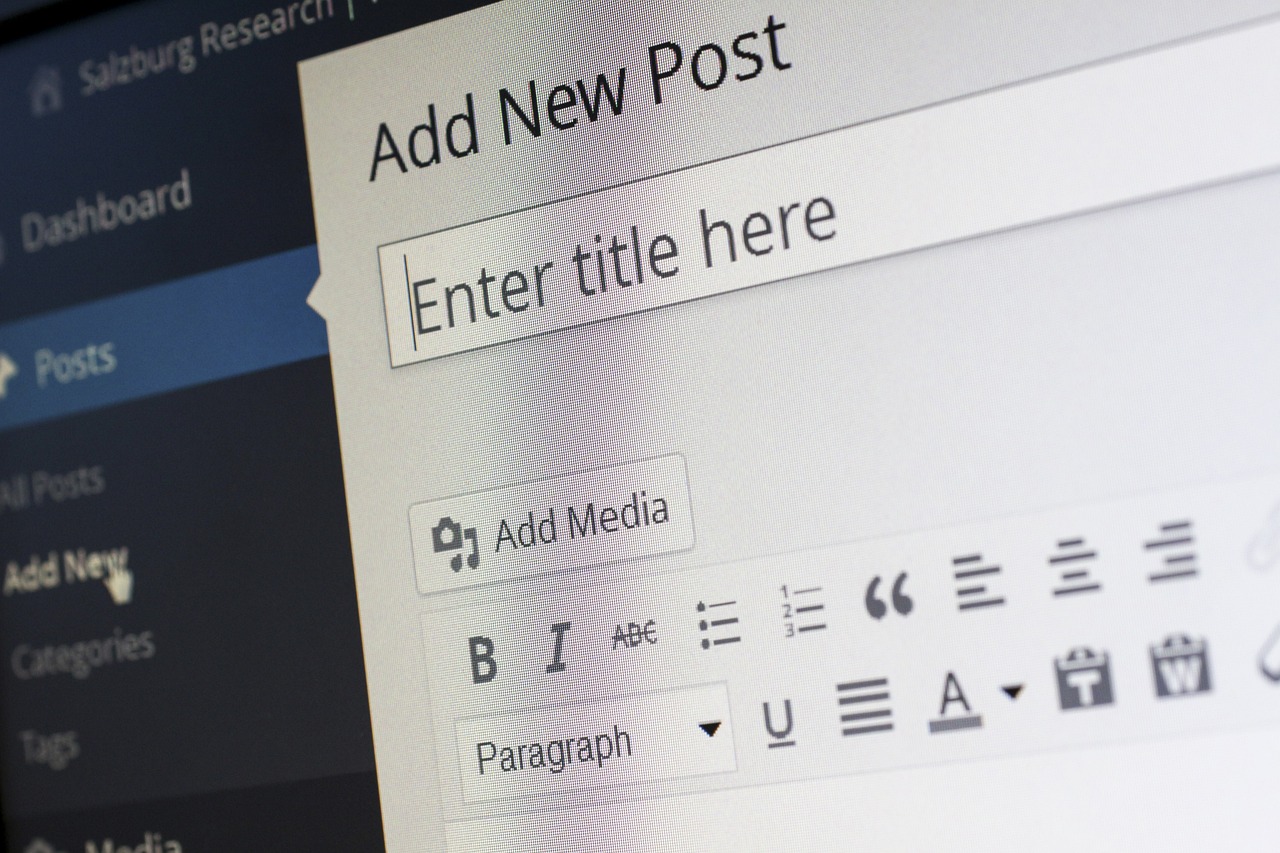
In this article, we’ll learn WordPress Post.
Table of Contents
Welcome to the world of WordPress, where content creation becomes an art form.
As one of the most popular content management systems (CMS), WordPress empowers millions of individuals and businesses to share their ideas, stories, and expertise with the world.
We’ll dive into the realm of WordPress posts, exploring their unique features, tips, and techniques to help you become a master of content creation. Get ready to unleash your creativity and captivate your audience like never before.
What is WordPress Post
A WordPress post is a piece of content that is published on a WordPress blog. Posts can be articles, blog posts, images, videos, or any other type of content.
Posts are displayed in reverse chronological order on a WordPress blog, so that the newest posts are always at the top.
Posts can be categorized and tagged to make them easier to find. Posts can also be commented on and shared on social media.
WordPress posts are a great way to share your thoughts and ideas with the world. They are also a great way to build an audience and grow your business.
Benefits:
- Easy to create and manage: WordPress posts are easy to create and manage. You can use the WordPress editor to add text, images, videos, and other content to your posts.
- Flexible: WordPress posts are flexible. You can use them to create a variety of types of content, including articles, blog posts, images, videos, and more. You can also use them to create custom layouts and designs for your blog.
- Scalable: WordPress posts are scalable. You can use them to create a small personal blog or a large corporate blog. WordPress can handle millions of visitors per day, so you don’t have to worry about your blog crashing under heavy traffic.
How to Handle WordPress Post
A CMS can have different types of content and WordPress is a CMS so it also holds different content that content is called post.
All those posts are stored in the same place in WordPress i.e. in the wp_post table in the database you created at the time of installation.
Steps to see all existing posts on your website:
STEP 1. Go to the post link on the left bar of the dashboard. A menu will pop up then click on ‘All posts’ in that menu.
STEP 2. It will take you to a new page where all posts are given with all information like author, categories, tags, etc.
Steps to add new POST
STEP 1. login into your WordPress blog.
STEP 2. Go to the post link on the left bar of the dashboard. A menu will pop up then click on the new post in that menu.
STEP 3. A new post form will appear. Enter the heading of the post in the first-line(text box) of the form
STEP 4. Enter the content in the text area given in the posting form.
STEP 5. You can add media i.e. images or videos to your post:
A. Click on add media on the top left of text are given to add the content to your post.
B. A window will appear. it will show some images, you can add any image from those existing images. you can upload any new image from your system by clicking on ‘upload files’.
C. Now click on ‘insert into post’ on the bottom right corner of the window.
STEP 6. Now choose the category of the post from the right bar of the dashboard or you can create a new category too by clicking on add new category.
STEP 7. Write tags related to your post on the sidebar. you can use multiple tags for a single post.
STEP 8. Now add a featured image to your post by clicking on Set featured image. The featured image will describe your post.
STEP 9. To add featured images you can select from existing images or can be uploaded from the system. if you want to add an existing image then go to media files and if you want to upload an image then click on upload files.
After selecting an image click on the Set featured image to add it to your post. it will be seen like this…..To remove the featured image click on Remove featured image.
STEP 10. Steps to add comment option to your post:
click on-screen options on the top right corner of the screen.
A window will pop up. Select the discussion option from the window.
Now scroll down the screen and a discussion box will appear, select Allow comments and Allow trackbacks and pingbacks on this page.
STEP 11. You can change the layout of your post. To do that scroll down and go to the end of the dashboard, there is a window ‘Select layout for the specific post only’. From there you can select the layout as per your need or you can leave it as the default layout set in the theme setting.
STEP 12. Now to see the preview of your post, click on ‘preview’ on the top right of the dashboard. it will show you a preview of your post. if you don’t like your post and you want to delete it then click on the ‘move to trash’ option given on the bottom left corner of publish window.
STEP 13. if you like your post and you want to publish it on your site then click on the publish button in publish window.
Steps to delete or edit a Post:
STEP 1. Go to all post pages.
STEP 2. Bring the cursor to the post you want to delete or edit. Delete and edit options will become visible to you.
Click on the option Trash to delete and edit to edit your existing post.
WordPress posts are your canvas for creativity, self-expression, and engagement.
By mastering the art of crafting compelling posts, you can captivate your audience, establish your expertise, drive organic traffic, and foster meaningful connections.
Embrace the power of WordPress posts and unlock your content creation potential. Let your words resonate, your ideas inspire, and your voice be heard.
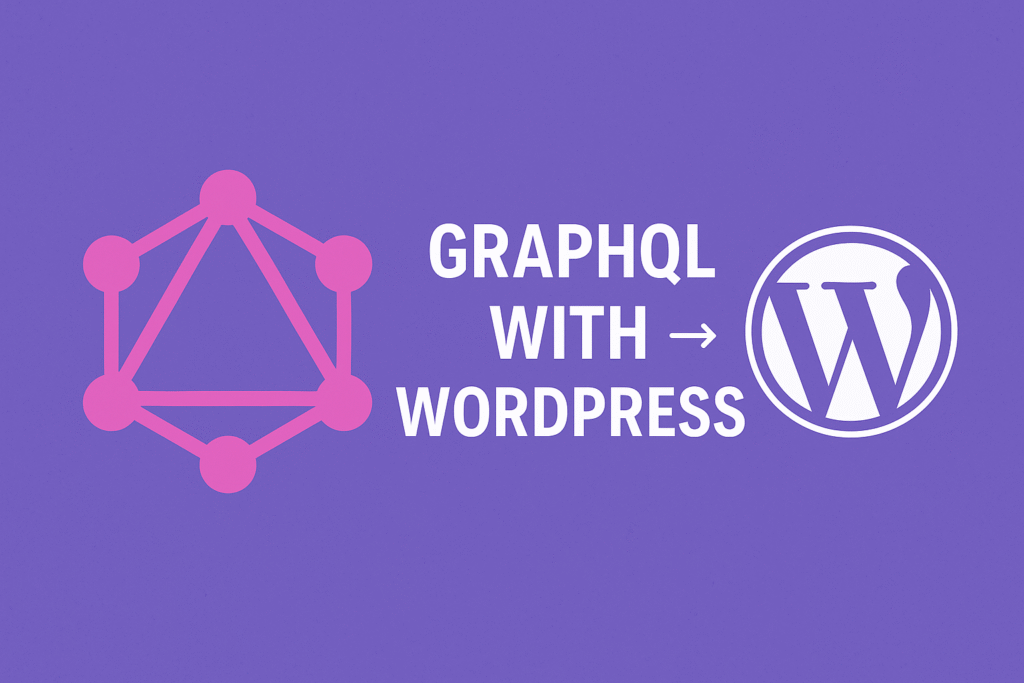
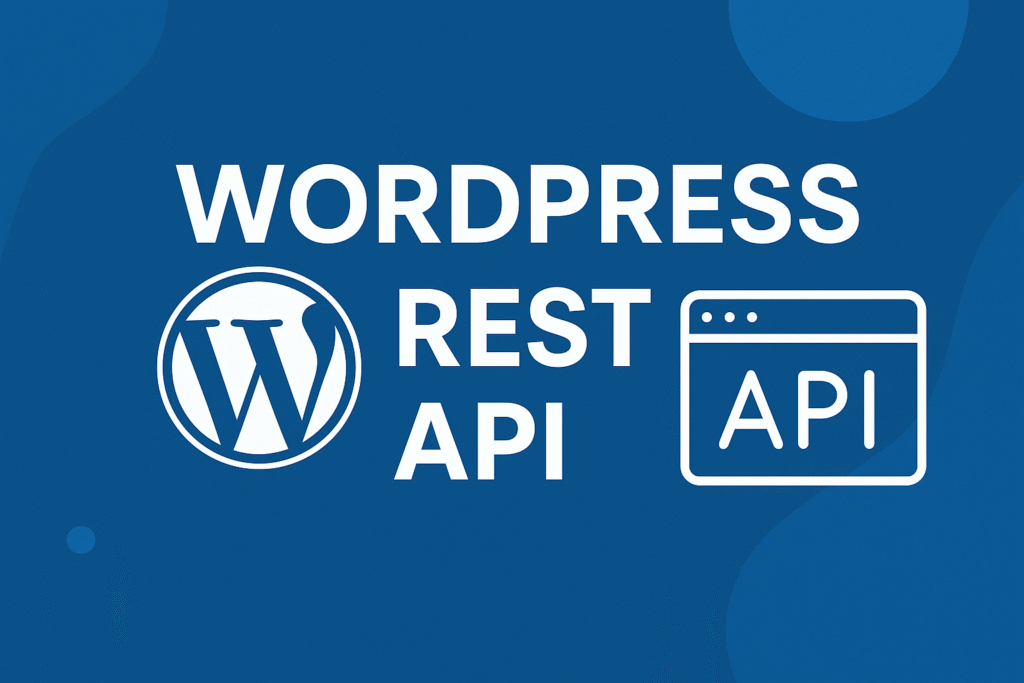
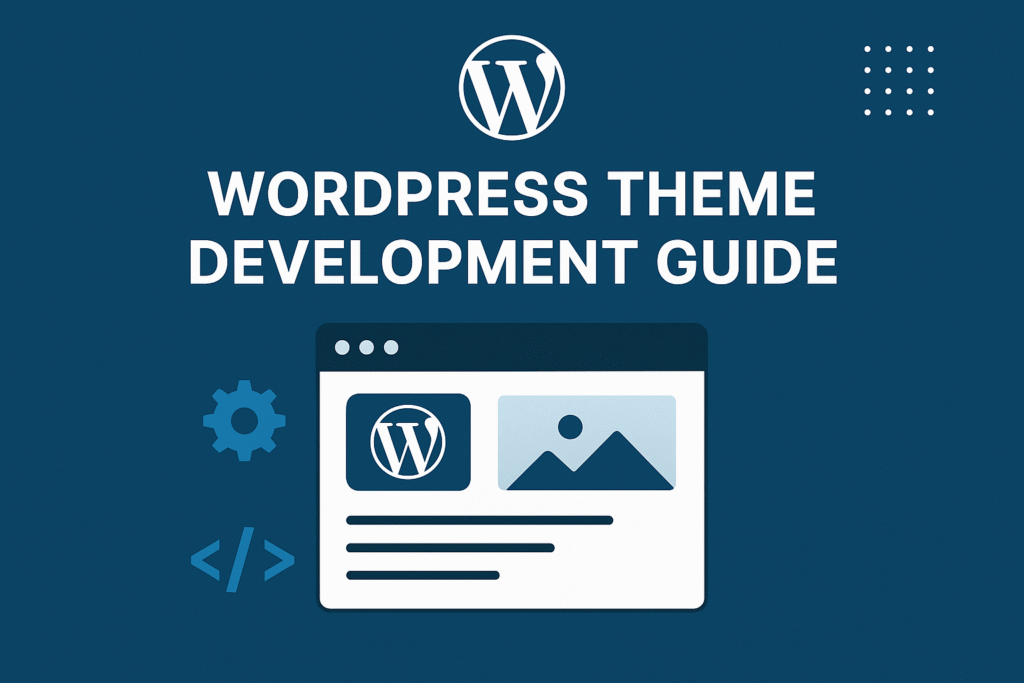
I gotta favorite this web site it seems very useful extremely helpful